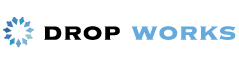WordPressでブログ(記事)を公開する時に行う2つのこと
WordPressでブログを更新するのが初めてだと、何をどうしていいかわからないですよね。
初めてブログを更新する方はぜひ最後までご覧ください。
この記事は以下のような方に向けて書いています
- WordPressを初めて使う、または使い慣れていない方
- 独学でWordPressを更新していて、改めてポイントを確認したい方
今回は文章を描き終えた後の公開時に行ったほうがいい2つの作業をご説明します。
文章の書き方について知りたい方はこちら↓のブログをご覧ください。
URLを変更する
アドレスバーに表示されるURLを変更しましょう。
URLの変更作業の手順
- [ 投稿 ] (または投稿名)をクリック
- [ URL ] をクリック
- URLを日本語ではなく英数字の文字列に変更
- 変更したら枠外をクリックしURLの文字列が変わったことを確認
- [ 更新 ] ボタンをクリック
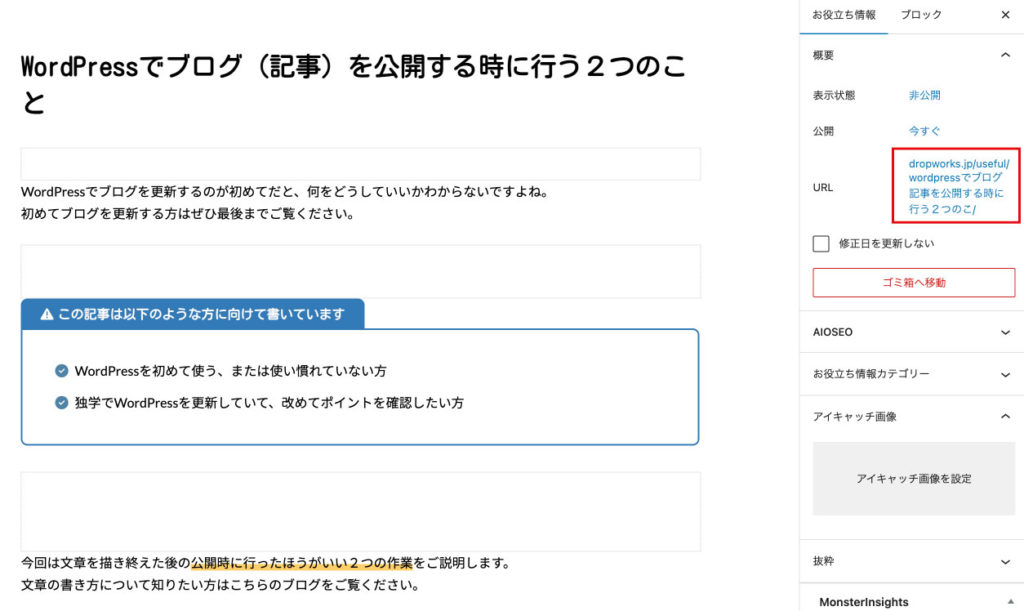
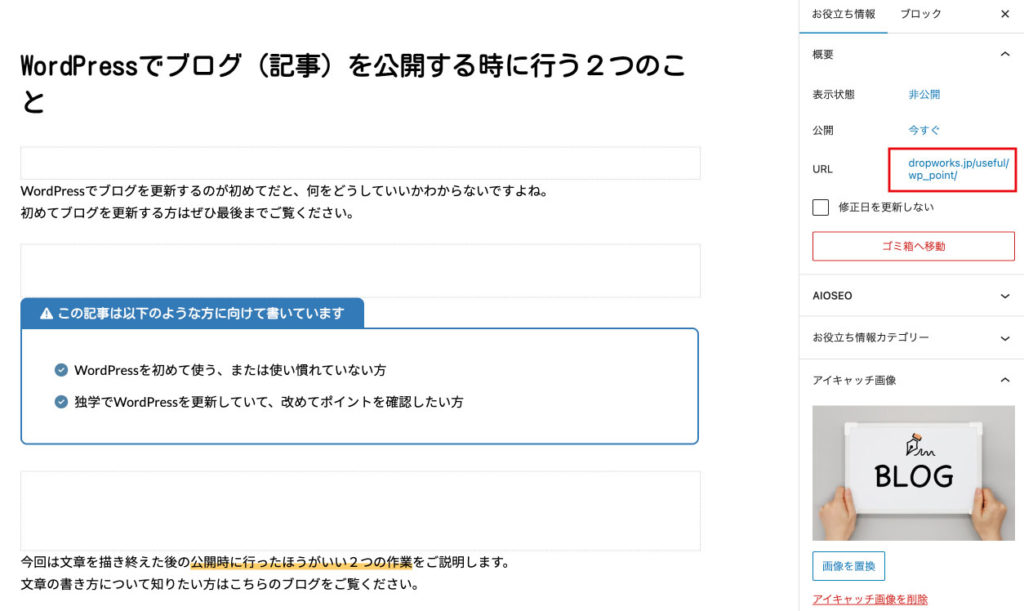
URLを英数字にする理由
日本語の文字列が含まれるURLはSNSやメールなどブラウザ以外にコピー&ペーストすると長い文字列で表示されるのです。
URLが日本語のままの場合
'https://dropworks.jp/useful/wordpress%e3%81%a7%e3%83%96%e3%83%ad%e3%82%b0%ef%bc%88%e8%a8%98%e4%ba%8b%ef%bc%89%e3%82%92%e5%85%ac%e9%96%8b%e3%81%99%e3%82%8b%e6%99%82%e3%81%ab%e8%a1%8c%e3%81%86%ef%bc%92%e3%81%a4%e3%81%ae%e3%81%93/'
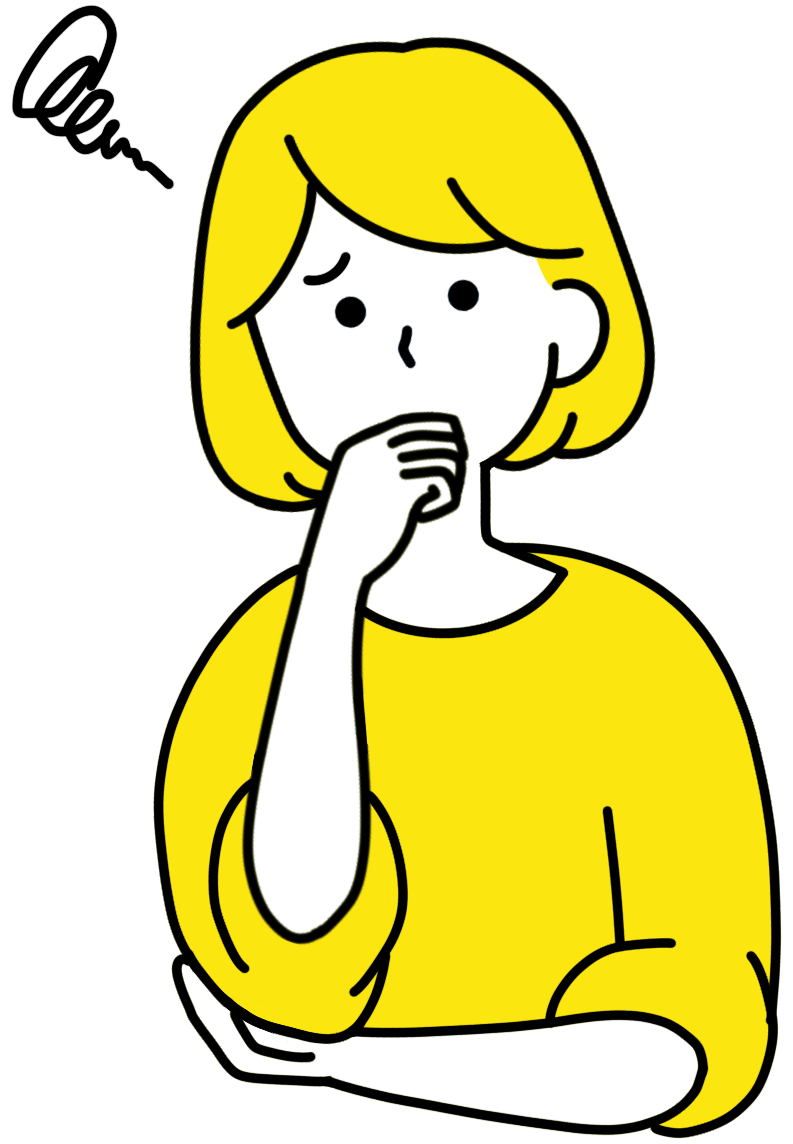
これは長すぎる。。。
URLを英数字の文字列に変換すると
URLを英数字に変更した場合
'https://dropworks.jp/useful/wp_point/'

スッキリ!
短くなって見やすいですね!
SNSやメールにURLを貼り付けた場合、すっきりと見える方が読みやすいので、読んでもらう方に優しいですよね。
また、Twitterのように文字数が限られているSNSなどに投稿する場合、短いURLのほうが有利です。
アイキャッチ画像を設定する
記事の一覧に表示される画像です。
アクセス数を増やすためには、アイキャッチ画像の設定が必要不可欠です。
アイキャッチ画像を設定する手順
- [ 投稿 ] (または投稿名)をクリック
- [ アイキャッチ画像を設定 ]をクリック
- 画像を選択(またはアップロード)し[ アイキャッチ画像を設定 ]をクリック
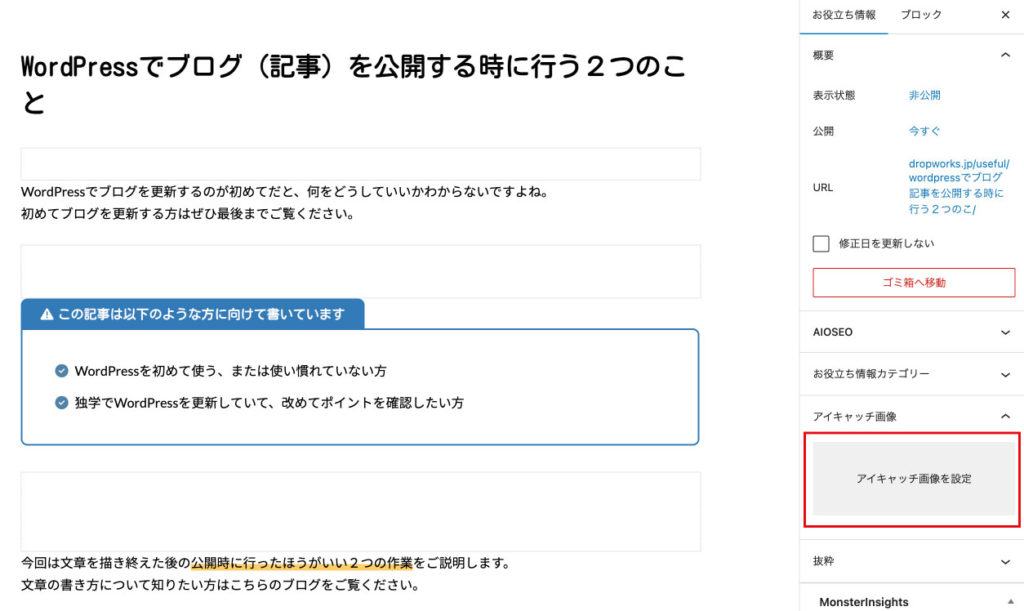
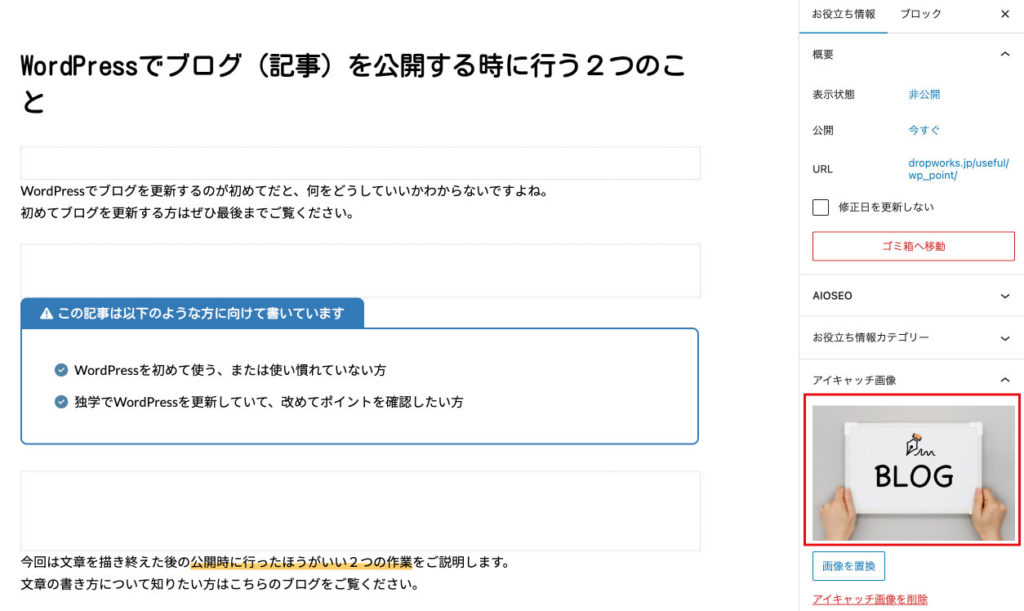
アイキャッチ画像を設定する理由
画像で読者の目をひきつけ興味を持ってもらえれば、記事を読んでくれる確率が高くなります。
また、適切なアイキャッチ画像を設定することで、サイト内の回遊率アップにもつながります。
ちょっと一手間加えるだけで、見やすさや使いやが変わってきますので、ぜひ挑戦してみてください!